

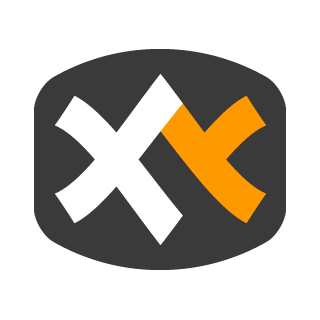
XYplorer 是 Windows 操作系统上的一款文件管理器,它有许多可以提高效率的功能,如标签页浏览、双窗格、简化重复操作等,而且它体积小、速度快,运行稳定,而且更新也很勤快。
XYplorer 官方网站:https://www.xyplorer.com/index.php
它是收费软件,提供 30 天试用。虽然我想过支持正版,但是它有点贵,荔枝软件上卖的比官网便宜,但是一年许可 129,终生许可 249 还是有点偏贵。相比之下,我买了 IDM 的终生许可才 118 元。如果它的终生许可小于 200 元的话我会买。
优点
先总结一下它的优点吧(相对于系统自带的 explorer),而且这些只是我用到的功能:
- 支持多标签页
- 支持双窗格
- 便捷的预览功能
- 更好的缩略图
- 内置的批量重命名功能
- 可以设置快捷命令
- 可以编写脚本
- 运行稳定,占用内存小
XYplorer 的功能很多,不过其实我平常用到的功能比较少。按 F1 可以查看官方的帮助文档,但它是全英文的。此外还有一些国内爱好者写的一些帮助,如:
XYplorer 使用指南:https://violet7pan.github.io/posts/8949c74c/
你可以先跟着我的介绍简单了解一下,以后想要深入研究的话再看进阶功能。
下面我从新用户的角度来讲一下如何配置成我现在使用的样子。
安装
在主页有个下载链接,里面是安装程序。另外它还有绿色免安装版,如果你想使用绿色版的话,可以打开下载页面:
https://www.xyplorer.com/download.php
往下滚动一屏,黄色下载按钮的就是绿色版:
安装或解压后,运行 XYplorer.exe 即可启动:
如果以后需要更新,只需下载新版本的免安装包并解压,用里面的文件覆盖原来的文件就行。配置不会丢失。
设置语言
XYplorer 的默认界面如下:
不过它默认的界面语言是英语,需要在 Help 菜单里修改为中文:
选择中文,确定即可。
调整字体大小
在一些高分屏上,XYplorer 的字体可能看起来有点小。一个简单的办法是使用 Ctrl + 鼠标滚轮来调整字体大小,这很方便。
不过默认情况下,它的文件名字体比左侧目录树的字体小,我看着不爽,此时可以按 F9 打开设置面板,在字体设置里将文件名的比例从 90% 改为 100%:
修改之后点击底部的确定即可。
显示/隐藏窗口
如果你想隐藏左侧的目录树,或者在右侧显示一个预览窗口,都可以通过“窗口”菜单进行设置:
我懒得折腾,所以隐藏了许多窗口,平时只显示标签栏和内容区域:
双窗格
如果你需要使用双窗格模式,按 F10 即可:
也可以从菜单栏的“窗格”里打开:
默认是上下排列,按 Ctrl + F10 即可在水平与垂直布局之间切换:
不过我们平时可能并总是需要使用双窗格,不用时按 F10 隐藏即可,再按 F10 可以显示。并且里面打开的标签页都会保留,可以直接恢复到使用场景。
标签页
XYplorer 支持多标签页,你可以在标签页栏上右键,或使用快捷键来创建、关闭标签页。
新建的标签页不是空白的,它会复制当前激活的这个标签页。有时候这很方便。
虽然现在 Windows 11 的资源管理器也支持多标签页了,但是我频繁遇到 bug,不如 XYplorer 稳定。
切换标签页的快捷键
你可以使用快捷键来切换上一个/下一个标签页:
- 快捷键 Ctrl + Tab、Ctrl + Shift + Tab 同理。
- 把鼠标滚轮放在标签页栏上,通过上下滚动来切换标签页。
效果是相同的,我更习惯按快捷键,因为这样不用移动鼠标。
不过在连续朝一个方向切换时,它默认是按照标签最近激活的顺序切换的,而非按照标签的左右顺序切换,所以有时你会觉得切换顺序是乱的。如果你想让它按左右顺序切换,可以按 F9 打开设置,点击左下位置的“标签页和窗格”设置,并取消下面这个设置:
这样就可以按左右顺序来切换了。
切换最近两个位置
另外还有个快捷键 F7,用于跳转最近使用的两个位置(它属于“跳转”菜单)。这里说的两个“位置”不仅包含标签页,也包含文件夹。
如果你最近的两个位置只是在两个标签页之间变化,那么按 F7 就可以在这两个标签页之间来回切换。
如果你在一个标签页里,然后进入了它的某个子文件夹,这样就是两个位置了,此时按 F7 会在这个子文件夹和上层文件夹之间来回切换。
视图
默认的视图是详细模式,如果你想查看缩略图,可以在空白处右键,选择视图-缩略图:
预览
在 XYplorer 里按下 F11 可以预览许多文件类型,如图片、视频、纯文本文件等。XYplorer 会打开一个单独的预览窗口:
对于视频,它会显示预览图所对应的的静态画面。如果当前目录里有多个同类型文件(图片、视频),还可以通过鼠标滚轮或键盘的方向键来切换预览的文件。
小技巧:如果一个文件夹里有非常多的子文件夹,里面散布着许多图片或视频文件。怎样一次性(连续切换)的预览它们呢?
你可以先搜索文件,使所有文件都呈现在一个搜索结果里。这样按 F11 就可以预览搜索结果里的所有文件了,就像它们处于一个文件夹里一样。
按下鼠标左键显示预览
XYplorer 可以让你在文件或文件夹上按下鼠标左键时显示预览:
这个功能非常有用,它比按 F11 更便捷。不过它不能连续切换预览的文件,因为它只是对单个文件的预览。
这个功能默认未启用,你可以在“鼠标按下弹出”里勾选“按下鼠标左键时”:
建议把右上角的“缩小以适应”也勾选上。默认未勾选,经常会导致预览图有一部分跑到屏幕外。
预览 WebP 图片
XYplorer 默认不支持预览 WebP 格式的图片,似乎是因为 Windows 没有原生支持预览 WebP 图片的原因。如果你需要预览 WebP 图片,可以安装 Icaros 这个软件:
https://github.com/Xanashi/Icaros
它是一个用于生成图片、视频文件预览图的软件,安装它之后就可以让 XYplorer 预览 WebP 图片了。(你可能需要在 XYplorer 里手动刷新一次缩略图)
预览文件属性
有时候我们需要在一个文件上右键-属性来查看其详细信息。但是在 XYplorer 里可以更方便。在最新版本里,鼠标悬停在文件上就会显示一些属性信息:
这个功能也是可以自定义的,比如它默认显示的视频文件属性里没有“数据速率”(码率),我可以在设置里将这一项添加进去:
这样就可以直接看到视频的码率了,方便我对码率偏高的视频进行压缩。
预览视频
大多数视频都可以正常预览,但某些编码(HEVC)的视频有可能无法预览。这也与 Windows 有点关系。如果你遇到此类问题,可以安装视频解码包,如 K-Lite Codec Pack:
https://codecguide.com/download_kl.htm
缩略图
XYplorer 的缩略图比 Windows 资源管理器里的更好,特别是文件夹预览。
XYplorer 的文件夹预览:
Windows 资源管理器的文件夹预览:
傻逼微软非要在预览图外面套个巨大的拟物文件夹,挡的严严实实的害怕我看到你妈?
此外,XYplorer 的预览图还有一些进阶操作。
自定义缩略图尺寸
你可以缩略图设置里调整调整 3 组缩略图的尺寸:
如果下拉选项没有你想要的数值,你还可以打开 XYplorer 的配置文件自行修改。
XYplorer 的配置文件保存在它目录里的 Data 文件夹里的 xyplorer.ini 里,你可以使用记事本打开修改。
最好先退出 XYplorer,然后再修改。
新安装的 XYplorer 文件夹里是没有 xyplorer.ini 的,这是因为 XYplorer 会在退出时自动保存设置,所以首次启动后没有是没有这个文件的,关闭 XYplorer 后就会自动创建。
你也可以点击“文件”-“保存设置”来立即生成 xyplorer.ini。
手动刷新缩略图
偶尔,当你修改了文件夹里的文件时,XYplorer 显示的缩略图可能没有及时更新,导致部分文件的缩略图是错的。
你可以按 F5 手动刷新缩略图。如果 F5 刷新没有达到正确的效果,你可以点击菜单-查看-缓存-刷新缩略图,这会重新生成这个文件夹里的所有缩略图(对应的快捷键是:Alt - V - H - T)。
清除缩略图缓存
XYplorer 文件夹里的 Data - Thumbnails 文件夹保存着缩略图缓存。当你需要清除全部缩略图缓存时,你可以先退出 XYplorer,然后直接删除这个文件夹即可。
什么时候需要清除缩略图缓存呢?通常是使用一段时间之后(如一个月),进入一些有大量图片或视频的文件夹时,XYplorer 可能会在显示缩略图时卡上几秒钟。其实这些缩略图它应该保存过,但有时似乎每次都要重新生成,我觉得可能是缓存太多导致了某些问题,让 XYplorer 找不到对应的缓存,所以每次都重新生成,导致卡住。
如果你在使用一段时间后遇到这种情况,可以清除缩略图缓存,解决这个问题。
在缩略图上显示叠加信息(文件体积等)
起因是我看到 Directory Opus 默认会在文件名下方显示文件体积:
这很有用,因为文件体积是我经常关注的属性。我希望 XYplorer 也能够这样,在缩略图视图里可以直接看到文件体积。
很遗憾,它不能在文件名下方显示文件体积。不过有些变通的方法。
例如在地址栏中执行下面的命令:
conf("ThumbsOverlayContent", '<prop size *b>'); //friendly formatted file size这样就可以在缩略图上显示文件体积:
除了文件体积,也可以显示尺寸等信息。这个功能是在 Release 25.60 发布的,可以查看详细说明:
https://www.xyplorer.com/release_25.60.php
但目前只有图片的缩略图上可以显示这些叠加信息,视频的缩略图上不会显示。以后的版本可能会修复此问题。
如果你没有看到图片缩略图上出现叠加信息,需要在缩略图设置里勾选这两项:
另外还有个方法就是不使用缩略图视图,而是使用“大平铺”视图:
这不需要额外的设置,它原本就会在缩略图右侧显示一些信息。
但大平铺的缺点是此时缩略图的尺寸比较小。可以在缩略图设置里加大尺寸:
但我还是不太喜欢大平铺视图,因为每个文件的信息是分为左右两块的,实际宽度比较大,一排显示不了几个文件,缩略图还更小。
自定义文件图标
你可以自定义文件夹和文件类型的图标。比如 XYplorer 里 txt 文件默认的图标是一个空白纸张的样式,我不喜欢,想替换掉它。
点击“工具”-“自定义文件图标”:
打开了一个对话框,点击左下角的帮助按钮可以查看提示:
点击对话框左下角的第一个按钮,启用此功能,这样就可以编辑各个选项了:
XYplorer 自带了 3 个自定义图标的规则,你不需要的话可以取消勾选。
之后我把一个准备好的 ico 图标文件放到了 XYplorer 的目录里,再点击“新建”按钮,填写这样的命令:
*.txt><xypath>\txt.ico这样就添加了一条规则,并且启用后是立刻生效的:
图标文件不是必须放在 XYplorer 的目录里的,放在其他位置也行,只不过填写图标文件的路径时需要填写全路径。
给文件和文件夹设置特定的颜色
在设置里可以启用“颜色过滤器”:(默认未启用)
启用后,文件名会显示为对应的颜色和背景色,如下:
文件上方的色块是我后期加上去,方便说明用的。
绿色的背景表示这个文件在今天或半小时内修改过。
文件夹也有对应的标记:
- 左边正常黑色文字的表示该文件夹含有子文件夹。
- 中间蓝色的表示该文件夹没有子文件夹。
- 右侧绿色的表示其中的文件在今天修改过。
调整优先级
有时候,一个文件或文件夹会匹配到多条颜色规则,它只会应用第一条规则。因为多条规则之间的颜色是冲突的,不能同时使用。
优先级有时候会导致不符合我们预期的效果,如:
红框里的两个文件夹都是刚建立的,我希望它们都显示为绿色(今天内修改)。但是左下角的文件夹却不是绿色的。
这是因为它同时符合了“没有子文件夹”和“今天内修改”这两项规则,由于“没有子文件夹”的规则排在前面,所以就只显示了对应的蓝色文字。而右上角的文件夹是有子文件夹的,所以它只符合了“今天内修改”这一条规则,显示为绿色。
我把第一条规则调整到下方(使用右侧的上、下按钮来调整),使“今天内修改”排在前面,得到了我想要的效果:
反转规则
有许多规则都支持反转,在前面添加一个叹号 ! 即可。熟悉编程的朋友应该对此不陌生(取反)。
添加隐藏的颜色规则
在 xyplorer.ini 里可以看到有些规则并没有在默认的颜色选择器列表里,比如“一周内新建/修改”:
默认的颜色过滤器里,关于时间的规则只有“今天内修改”,如果我想把一周内的文件也显示为特定颜色,可以复制它的标记 ageC: w;ageM: w,并在颜色过滤器里新建一条规则,把标记填入进去。
之后还需要为其设置文本颜色、背景颜色、调整优先级(位于“今天修改”的规则之后)。应用修改,就可以看到效果:
其实你不止可以添加 xyplorer.ini 里未被使用的规则,也可以添加更多自定义规则,包括根据文件、文件夹的特定属性来匹配。具体可以查看帮助文档。
判断文件夹是否含有子文件夹
默认的颜色规则里,无子文件夹的文件夹会突出显示为蓝色:
我的需求正好相反,因为我更关心有子文件夹的文件夹。但颜色规则里只有“无子文件夹”的规则 L:prop:#nosubs:2,没有“有子文件夹”的规则。怎么办呢?
查看文档得知,这个规则是这么理解的:
L这个着色规则只对列表生效(不对导航树生效。T为导航树)prop根据属性进行匹配,后面可以跟许多属性名称和值#nosubs判断这个文件夹有没有子文件夹。它是可以做判断的。2匹配#nosubs的值。#nosubs是 XYplorer 添加的特殊属性(而非文件自身原生的属性),所以它的返回值具有特定含义。其中2表示没有子文件夹,6表示有子文件夹。
所以很简单,只要把最后的 2 改为 6,就可以只匹配“有子文件夹”的文件夹了。
帮助文档
如果你需要查看颜色过滤器的帮助文档,可以按 F1 打开帮助文档,查看 Main Topics - Color Filters 页面。
至于像 #nosubs 这样特殊的属性是什么意思,还有哪些类似的属性?该页面里有个链接,可以跳转到 Advanced Topics - Scripting Commands 页面的 XYplorer-specific Special Properties 部分查看。
前面提到的 #nosubs 的含义就是在这个页面里找到的。
搜索
XYplorer 有两种搜索方式,一种是按 F3 出现的简单搜索:
点击左下角的按钮可以显示帮助信息。
这个搜索框里除了普通文字,也可以使用一些简单的通配符和正则,比如它规定用 > 开头的是正则,所以上面的条件就是搜索文件名里含有 1 或 2 的文件。
还有一种复杂搜索,按 Ctrl + F 会在底部显示一个搜索面板:
除了常见的搜索方式,它还支持很多附加条件,比如文件大小、日期范围、内容是否包含指定字符等,有时候非常有用。
再次按 Ctrl + F 可以隐藏该搜索面板。
批量重命名
虽然老司机们应该都有自己的批量重命名软件,不过 XYplorer 自带的重命名功能在很多时候也能用。当你选择了多个文件时,按下 F2 就会显示一个批量重命名对话框:
点击它左下角的帮助按钮会显示一些提示,可以使用一些通配符,可以添加日期,可以设置序号位数。
我在整理资源时通常有两种用法,一种是在原文件名前面添加月份,如 2024-08 *:
另一种是批量生成编号,如 文本:
此时 XYplorer 会自动在后面添加序号。
虽然有些需求我还是得使用单独的重命名软件,不过在 XYplorer 能直接解决部分需求还是挺方便的。
使用自定义命令来简化重复操作
我对下载的文件进行审查后,需要把它们分别保存到对应的位置,比如把图片文件移动到“图片”文件夹,视频文件移动到“视频”文件夹。如果每次都手动操作就太麻烦了,XYplorer 可以自定义命令。
点击“用户”菜单的“管理用户命令”,可以新建一个命令:
你可以在左侧选择一种操作,如移动、复制、重命名等。我选择移动,然后点击“浏览”选择一个目标位置:
你还可以为命令分配键盘快捷键:
编写脚本实现更广泛的功能
XYplorer 有自己的脚本语言,这使得它可以做许多事情。例如,它既能执行一些内部指令(如跳转位置、重命名等),也可以对文件执行解压等操作,也可以调用外部程序。
这是 XYplorer 的“脚本”菜单:
“运行脚本”会打开一个编辑窗口,可以执行一次性命令,也可以在测试脚本代码时使用。
“语法检查”有时候需要关闭,否则一些其实没有错误的代码也可能会显示警告信息。
如果你想了解 XYplorer 的脚本系统,可以按 F1 查看帮助文档里的相关章节:
有时遇到问题可以上网搜索,或者在 XYplorer 的论坛里求助。
跳转文件夹
我经常有这样的需求:有的文件夹含有很多子文件夹,我看完了子文件夹 A 里的内容之后,想一键跳转到相邻的子文件夹 B。
可以添加一个用户命令,使其执行脚本代码:
#523; sel "+1"; #160;这是内部命令:
- 返回上一层文件夹
- 选中下一个项目
- 打开选中的项目
如果想跳转到上一个文件夹,将 sel "+1"; 改为 sel "-1"; 即可。
我给这两个脚本设置了快捷键,这样就实现了一键跳转。
对于像上面这样简短的代码,可以不用把代码保存到脚本文件,直接运行即可。复杂的脚本还是建议保存到脚本文件里。
调用外部程序
下面的命令可以让当前文件夹在 CMD 里打开,等同于在 Windows 资源管理器的地址栏里执行 cmd 的效果。
run "C:\Windows\System32\cmd.exe" "<curpath>";要把脚本持久化,可以点击“跳转到脚本文件夹”,然后在里面新建后缀名为 xys 的文件:
把脚本代码保存进去,然后添加一个用户命令,载入这个脚本并为其分配快捷键:
这样按下快捷键就可以执行脚本了:
右键菜单
XYplorer 的默认右键菜单和资源管理器的有区别,因为 XYplorer 在顶部添加了自己的一些菜单:
下方会显示类似于原生的右键菜单。
通常这没有问题,除非某些老旧软件添加的右键菜单在此时显示不出来。比如我用的一个批量重命名软件的菜单项就不会显示,此时需要点击“显示64位右键菜单”才会显示真正的原生右键菜单。
如果你想让 XYplorer 始终使用原生右键菜单,可以按 F9 打开设置,点击左下角的“系统外壳集成”,勾选“显示64位右键菜单”即可。
性能表现
XYplorer 体积小巧,绿色版解压后只有十几 MB。
内存使用量很低,我一直开着十来个标签页,但它的活动内存始终只有 50 MB。
运行很稳定,我的电脑经常十天半个月不关机,它也没有内存泄漏或者因为放的时间长了而产生 bug。
除了生成大量缩略图时会略微卡住一小会儿,其他的时候反应都很快。
缺点
-
如果一个文件夹里有许多图片(比如有几百张 PNG 图片),而且之前没有创建过缩略图。那么 XYplorer 首次打开文件夹会卡几秒,因为它在建立缩略图。但是资源管理器在这方面就好很多,没有长时间的卡顿。
-
有时候缩略图没有及时更新,需要手动刷新缩略图。
-
当搜索结果里的文件来自不同的文件夹时,全选这些文件,再呼出右键菜单,显示的是 XYplorer 自己的右键菜单,而非 Windows 原生的右键菜单,这导致很多功能没法用:
比如,我没法使用自己安装的重命名软件和解压软件。所以有时候我需要在 Windows 资源管理器里打开这个文件夹,重新搜索和操作,非常蛋疼。这个问题貌似无解。
在 Windows 资源管理器中打开文件夹
如果你想把某个文件夹用 Windows 资源管理器打开,有两种快捷的方式:
- 右键文件夹,然后按住 Shift,再用鼠标点击“打开”。
- 选中文件夹,然后按 Ctrl + Shift + Enter。
注册/破解
有个注册机,但是会被杀软报毒,所以我就不发了。你可以直接编辑 xyplorer.ini,把 Name 和 Code 换成下面的试试:
注意:先关闭 XYplorer 再修改!
Name=xjxz
Code=xy01-CG00-6e03-4652-a616-02bb-sh24-0825修改之后保存,再次打开 XYplorer 查看是否已经不再显示试用信息。
点击“帮助”菜单的“关于 XYplorer”,应该可以看到成功注册了:
XYplorer 一款强大的第三方文件管理器 使用教程
-
 Google Chrome 122
Google Chrome 122 Windows 10/11
Windows 10/11 作为一个整合版的文件管理器,功能挺多的。
不过,分开看的话,好几个功能都有单独的软件能用。比如一搜一大堆的重命名软件啦,最常见的everything用来搜索文件啦。
只是想多标签页、双(三)窗格、预览等功能,有一个免费的windows“插件”可以做到。
叫“QTTabBar”
第三方软件的实现方法都是,打开目录的时候,根本不用windows的资源管理器,而是打开软件本身,这导致界面会和传统的windows界面布局风格有差别。
但QTTabBar是插件,他是对windows自带的资源管理器的功能增强,实际打开的还是原来的资源管理器,就不会有风格的变化 -
 Google Chrome 114
Google Chrome 114 Windows 10/11
Windows 10/11 来试试DO
https://p.sda1.dev/19/2bb6d96759fadba0fa0bb2b298e6b134/WGestures_%5B240825%5D12点40分44秒898.png


今天我试了 Directory Opus,它也是一个文件管理器,但是初印象就不太好,因为它的界面上的直角、边框太多了,标签栏、地址栏的颜色也不舒服,看着有些脏乱,比起 xyplorer 的简洁优雅差远了。
界面对比:
/f/20250225_021633.webp
/f/20250225_021635.webp
它进入图片、视频多的文件夹不会卡顿,很流畅,但有个严重的问题:它的缩略图质量差,颜色不饱满(显得苍白、灰白),而且还有点模糊(就像是图片发到贴吧被压缩了一样)。
/f/20250225_023111.webp
前面有多个缩略图的图片对比也是比较明显的,它的缩略图一眼扫过去就很难看。
我问了群里一个对它很有研究的大佬,他也说这个问题没找到解决办法。
另外它在视频缩略图上叠加的胶片图标是斜着的,太占地方了:
/f/20250225_031434.webp
像 xyplorer 这样只在外围比较好,不会遮挡画面:
/f/20250225_031430.webp
由于缩略图质量差,并且缺少一些便捷操作(比如双击空白处返回上一层、长按图片即可预览),最后我卸载了它。
不过它有个地方我很喜欢,它默认就会在文件名下方显示文件体积:
/f/20250225_032654.webp
我想在 xyplorer 里也这样,但在设置里没找到,搜索一圈也没找到办法。