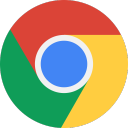作为一个 Chrome 浏览器的十年老粉(从 2011 年就开始用了),我平时是不使用 Edge 的,但是测试代码兼容性的时候偶尔会用到,越用越烦,不得不 diss 一番。
批判一番 Edge 浏览器
当浏览器的下载历史记录达到数万条时,可能会导致浏览器在启动及查看下载记录时出现卡顿的问题。一开始可能只会卡顿一两秒钟,但随着下载记录的增多这个问题也会愈发严重,甚至会导致浏览器一启动就直接卡死(无响应)。
解决浏览器因为下载历史记录太多卡死的问题
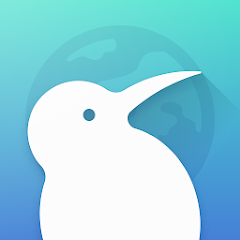
这是使用 Kiwi 浏览器 来安装 kemono 下载器的教程。但由于 Kiwi 浏览器已经停止更新,所以我建议你查看使用 Edge Canary 浏览器的教程:
安装教程-安卓-Edge Canary 浏览器
Kemono 下载器安装教程:手机 Kiwi 浏览器
如果我们把一个本地文件夹拖到浏览器里打开,大部分浏览器应该都会显示里面的文件和文件夹。就像这样:
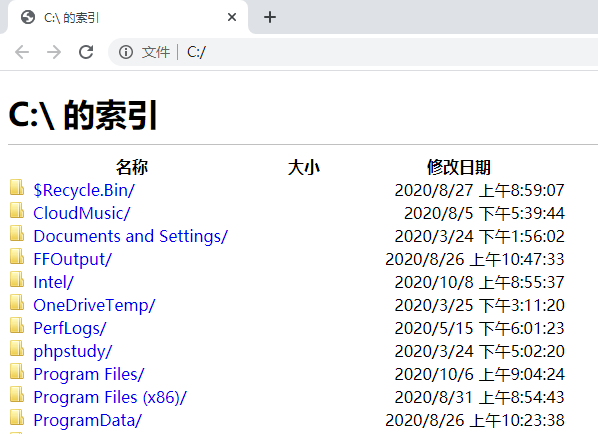
这样的地址是本地文件协议,url 如:
file:///C:/
如果可以通过在浏览器里运行 js 代码,请求本地文件的 url,并且可以任意遍历、读取文件(也就是全盘扫描了),那太可怕了。
我的常识告诉我,浏览器出于安全原因肯定会阻止这一行为,所以这应该是不可行的。在普通的网页里请求本地文件确实不可行,但是在浏览器扩展的后台脚本里呢?今天 Reinford 告诉我在后台脚本里可以任意请求本地文件,我试了下还真可以。
Chrome 扩展在开发者模式下可以读取任意本地文件
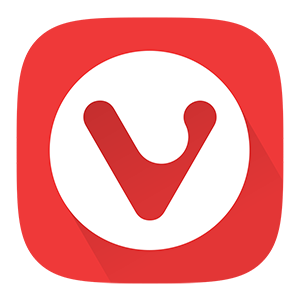
在大概 100 天之前,我写了篇文章推荐 Vivaldi 浏览器,讲解了它的各种优点,并且我抛弃了使用 7 年之久的 Chrome 浏览器,把 Vivaldi 浏览器设为了默认浏览器。100 天之后,我默默滚回了 Chrome。
Read More →
Vivaldi 浏览器 100 天实战:从入门到卸载
当我们使用浏览器浏览网页时,全屏模式(F11)无疑能增强我们的沉浸式体验。我之前也写过一篇文章介绍了 Vivaldi 浏览器的有点(见此),本文主要讲一下它在全屏模式下的优点。
Read More →
使用 Vivaldi 浏览器进行全屏浏览
我们可以对 Vivaldi 浏览器的界面和功能做一些修改。举个例子,今天我在 GitHub 上看到了个项目 vivaldi-tweak:

修改之后,我们平时可以关闭 Vivaldi 浏览器的地址栏,需要的时候让它悬浮显示。这可以使我们的界面更简洁,尤其在全屏模式下很有用。下面跟着我来看看步骤吧。
2019/05/19 更新:此功能新版 Vivaldi 浏览器已经内置,所以不需要我们手动进行修改了。本文内容可以不看了。
Read More →