

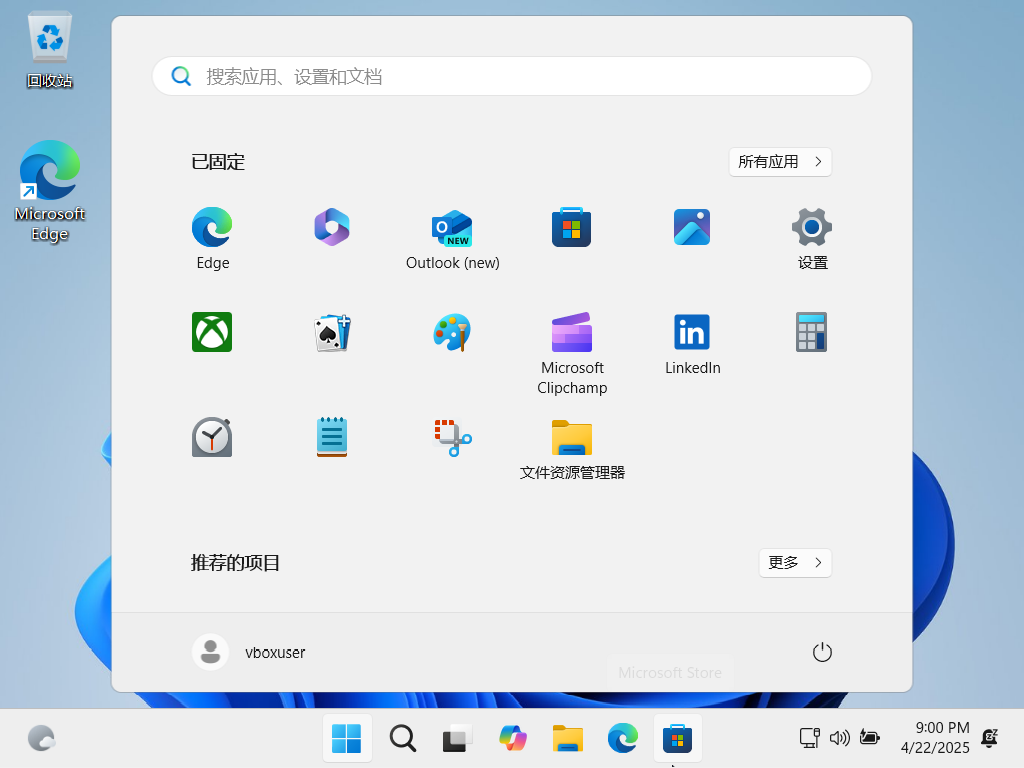
今天我想在虚拟机里安装个 WPS 测试用,之前我在虚拟机里安装过一个精简版的 Windows 11,但是体验并不好,所以我这次直接用了原版镜像。而且我才发现 VirtualBox 对于原版镜像有“自动安装”功能,我试了下挺好用的,可以跳过很多设置步骤,并且不需要登录微软账号,也不需要安装更新,所以安装很快捷。
下载镜像
之前我下载原版 Windows 11 镜像是去 msdn itell you 的,但现在我试了下直接搜索就能进入官方下载页面:
https://www.microsoft.com/en-us/software-download/windows11
选择版本和语言后就可以直接下载原版镜像了:
自动安装
之后我在 VirtualBox 里新建了一个虚拟机,选择这个 iso 文件,VirtualBox 自动识别出了这是 Windows 11。它默认选择了家庭版,也可以选择其他版本,我这里没有修改。
我看到有个“跳过自动安装”的选项,并且默认没有勾选,那就是可以自动安装咯~我打算试试。不过在安装之前,还是需要点击下面的几项设置,修改一些配置。特别是“自动安装”里面,它显示了个警告提示。后来我发现是主机名的问题,因为我在上面设置的是“win11 24H2”,中间有个空格,导致出现了这个警告。改成没有空格的名字就行了:
另外我也修改了内存、CPU 数量等设置。
保存设置后,虚拟机会自动启动。
接下来,等到它提示按任意键从 CD/DVD 启动时,必须手动按下任意键:
如果不管的话,它是无法启动的:
即使我手动选择启动镜像,或者在配置里修改为光驱优先启动都没有用,必须手动按任意键。
之后就会启动安装:
但是进度到 100% 之后就黑屏了,没有任何反应,硬盘也没有写入了:
需要手动重启虚拟机来继续安装:
之后又是黑屏,再次手动重启:
顺利进入桌面:
可以看出来安装步骤很少,而且过程中也不需要登录微软账号和更新系统。
之后安装 VirtualBox 增强功能:
此时虚拟机占用的磁盘空间为 13.7 GB。
进入系统后,自动登录了之前设置的本地账号 vboxuser。
打开 Windows 更新,没有显示可用的更新。不知道以后会不会有更新。
有个小问题: 虽然系统显示的文字是中文,但是语言选项里是只有英文的。这应该是因为自动安装时没有“选择语言”的步骤导致的。所以现在系统里是没有中文输入法的(微软拼音),而且某些软件里的中文显示可能会乱码,我在使用 WPS 时就遇到了一些问题。这需要手动添加简体中文语言解决。
手动安装
接下来我又试了纯手动安装,因为设置步骤多,而且需要更新,所以花了足足半个小时。
要求登录微软账号,此时可以按 Shift + F10 打开命令行,输入 start ms-cxh:localonly 回车:
就会显示一个创建本地账号的界面:
需要设置用户名、密码、安全问题,添加账号之后就准备进入系统了。
打开 Windows 更新,果然显示了可用的更新。
此时占用空间为 18.6 GB,比自动安装多了 5 GB。

